If the Cleaning Light Blinks Again We Will Need to Count Each Time It Flashes
Z7_3054ICK0KGTE30AQO5O3KA30N0
hp-concentra-wrapper-portlet
![]() Deportment
Deportment
HP DeskJet 3630, 4720 Printers - Blinking Lights
This certificate is for HP DeskJet 3630, 3631, 3632, 3633, 3635, 3634, 3636, 3637, 3638, 3639, DeskJet Ink Advantage 3635, 3636, and 3638, and DeskJet Ink Advantage Ultra 4729 All-in-I printers.
The post-obit sections describe the nearly common error conditions with combinations of blinking (flashing) lights displayed on the control panel, followed by solutions for each combination. Notice the blinking lights pattern you lot are experiencing, then follow the steps to resolve the issue.
Effigy : Command console with lights indicated Control panel display Abolish button Wireless button/light Wi-Fi Direct button/condition light Showtime Copy Color button Power push/calorie-free Ink Alert lite Resume button/low-cal Data button/lite HP ePrint button/lite Outset Copy Black button
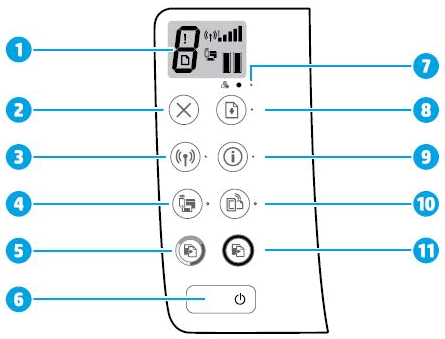
Effigy : Control panel display icons Number of Copies icon Error icon Paper Mistake icon Wi-Fi Direct icon Wireless icon Wireless Attention icon Signal Bars icon Ink Level icons
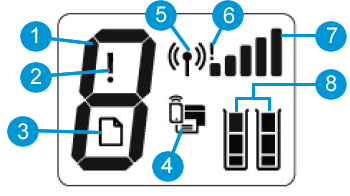
The Power low-cal blinks fast
The Power light blinks at a steady interval when the printer is processing a impress chore. If the Ability light blinks fast, the ink cartridge door might be open, or the printer might be in an fault state.
If an error message displays on the computer screen, follow the on-screen messages to resolve the outcome. If a bulletin does not display, go on with these steps.
Figure : Power light is blinking fast

Step 1: Shut the ink cartridge door
Make sure the ink cartridge door is completely closed.
-
Shut the output tray extender, and then push the output tray into the printer.
Figure : Close the output tray

-
Open the outside door.
Effigy : Open the outside door

-
If the ink cartridge access door is open up, close it.
Figure : Shut the ink cartridge access door

-
Close the outside door.
Figure : Shut the outside door

-
Pull out the output tray, and so the tray extender.
Figure : Pull out the output tray
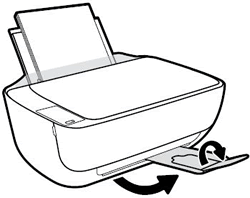
Endeavor to print. If the issue persists, go along to the next step.
Stride 2: Service the printer
If you lot have completed all the previous steps and the outcome persists, continue to the Service the printer section at the terminate of this document.
The Wireless low-cal is blinking, and the Wireless icon and Wireless Attending icon are on
This condition occurs when the wireless connection is on, merely the printer cannot find a wireless bespeak.
Figure : Wireless low-cal is blinking, and the Wireless icon and Wireless Attention icon are on

Step 1: Wait for the printer to establish a connexion
The Wireless light blinks when the printer is attempting to connect to the wireless router or admission bespeak. Wait a few minutes, and then check the light again.
-
If the printer establishes a connection, y'all can finish troubleshooting.
-
If the Wireless light is still blinking, continue to the next step.
Step 2: Check for issues with the wireless network
The following factors can crusade the printer to lose the wireless connectedness:
-
The network connection is no longer active, or has low signal strength.
-
The printer goes into sleep mode or standby way.
-
The printer is either too far abroad from the wireless router, or too shut to it. The recommended distance between the printer and the router is 1.0 meter to 1.5 meters (3 ft to 5 ft).
-
A firewall prevents the printer from accessing the computer and wireless network.
-
A nearby device that emits radio signals (such as a microwave or cordless telephone) might interfere with the wireless connection.
-
A virtual private network (VPN) prevents the printer from accessing the computer and wireless network.
If you lot corrected any of the items in the list and enabled the printer to found a connection, you do not need to continue troubleshooting.
Step three: Connect the printer to your network
The HP ePrint lite is blinking
This condition occurs when ePrint is turned on, but the printer is not connected to the Spider web Services server.
Enable Web Services, and and so prepare upward automatic printer updates to make sure your printer has the virtually upwardly-to-engagement functionality. Periodic printer updates are required to utilize Web Services.
-
Load patently white paper in the paper tray.
-
On the printer control panel, press the Wireless (
 ) and the Data (
) and the Data ( ) buttons at the aforementioned time. A Network Configuration Page prints.
) buttons at the aforementioned time. A Network Configuration Page prints. -
Under the General Information section, observe the IP accost. It's listed every bit URL(s) for Embedded Web Server.
Effigy : Example of an IP accost on the Network Configuration Folio

-
Open a new web browser window or tab.
-
Type the IP address in your web browser's address bar, and and so press Enter. The Embedded Web Server (EWS) opens.
-
From the Home tab, click Web Services.
-
Nether the Spider web Services Settings department, click Setup, and so click Continue.
-
Bank check both boxes to take the terms of apply and enable Web Services, and and then click Next. The printer searches for updates, and and then automatically prints a Web Services information page.
The Wireless light is blinking, the Wireless icon is on, and the Wireless Attending icon is blinking
This condition occurs when the printer cannot connect to your network.
Effigy : The Wireless lite is blinking, the Wireless icon is on, and the Wireless Attention icon is blinking

Step 1: Wait for the printer to establish a connection
The Wireless light blinks slowly when attempting to connect to the wireless router or access point. Wait a few minutes, and then check the light again.
-
If this step resolved the result, you do not demand to continue troubleshooting.
-
If the effect persists, continue to the next step.
Step 2: Check for issues with the wireless network
The following factors tin cause the printer to lose the wireless connectedness:
-
The network connexion is no longer agile, or has low signal forcefulness.
-
The printer goes into sleep mode or standby mode.
-
The printer is either too far away from the wireless router, or too close to it. The recommended altitude betwixt the printer and the router is one.0 meter to one.5 meters (iii ft to 5 ft).
-
A firewall prevents the printer from accessing the reckoner and wireless network.
-
A nearby device that emits radio signals (such equally a microwave or cordless telephone) might interfere with the wireless connection.
-
A virtual private network (VPN) prevents the printer from accessing the computer and wireless network.
If you corrected whatever of the items in the list and enabled the printer to plant a connection, yous exercise not need to continue troubleshooting.
Stride three: Connect the printer to your network
The Number of Copies icon alternates betwixt 'Eastward' and '5', and all lights on the control console are blinking
An E5 fault occurs when the printer experiences a scanning error.
Figure : The Number of Copies icon alternates between 'E' and '5', and all lights on the command console are blinking

Reset the printer to resolve a scanning fault. If y'all were not scanning when the error occurred, skip to Service the printer at the end of this document.
annotation:The printer yet prints even if the scan characteristic is unavailable.
Pace i: Reset the printer
Reset the printer, and then try to scan once more.
-
With the printer turned on, disconnect the power cord from the printer.
-
Unplug the power cord from the ability source.
-
Wait sixty seconds.
-
Reconnect the ability cord to a wall outlet and to the printer.
note:
HP recommends plugging the printer straight into a wall outlet.
Endeavor to scan the detail again. If the issue persists, continue to the next pace.
Pace 2: Service the printer
If you have completed all the previous steps and the outcome persists, proceed to the Service the printer section at the end of this document.
The Number of Copies icon alternates between 'Due east' and '2'
An E2 error occurs when the printer detects a mismatch betwixt the paper size loaded and the newspaper size selected in the print commuter.
There are two possible patterns for an E2 error:
-
The Number of Copies alternates betwixt 'East' and '2': The error occurs during a single page print chore. The page prints with errors.
Effigy : Single page error

-
The Number of Copies alternates between 'E' and 'ii,' and the Error icon, Paper Mistake icon, and the Resume light are blinking: The error occurs during a multi-page impress job. The first page prints with errors.
Press the Abolish button
 to cancel the print job.
to cancel the print job.note:
If you press the Resume button
 , the remaining pages impress with errors.
, the remaining pages impress with errors.Figure : Multi-page fault
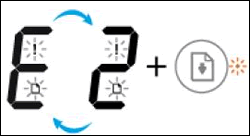
Step 1: Load the correct paper size
Remove the paper from the input tray, and then load a stack of the correct paper size. For more data nigh loading paper, go to Loading Paper and Envelopes.
If the paper size is right, go on to the side by side step.
Footstep 2: Change the paper size setting
Open the impress settings and modify the paper size for the print job.
Change the paper size setting in Windows
Open a document or photo, so select a paper size in Windows.
-
In the plan you are trying to impress from, click File, and then click Print.
The Print window opens.
-
Open the Properties dialog box.
Depending on the software plan, the button might be Backdrop, Options, Printer Setup, Printer, or Preferences.
-
Click the Newspaper/Quality tab, and so click Advanced.
-
In the Paper Size drop-down menu, select the paper size for the print job.
-
Click OK to apply the paper size settings, click OK to finalize all settings, and and so click Print.
Alter the paper size setting in Os X
Open a document or photo, and then select a paper size in OS X.
-
Open a document, click File, and then click Print.
The Print window opens.
-
Select the Paper Type/Quality or Media & Quality bill of fare.
-
Select Paper blazon. If ane of the options matches your paper type exactly, select that selection.
If the error persists, continue to the next pace.
Pace three: Service the printer
If you have completed all the previous steps and the upshot persists, continue to the Service the printer department at the end of this certificate.
The Error icon, Newspaper Error icon, and the Resume calorie-free are on
This status occurs when there is no paper in the input tray.
Effigy : The Fault icon, Newspaper Mistake icon, and the Resume lite are on

Load the printer with plain, white newspaper.
-
Raise the input tray.
Effigy : Heighten the input tray
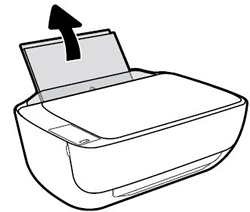
-
Slide the paper width guide all the way to the left.
Figure : Slide the paper width guide left
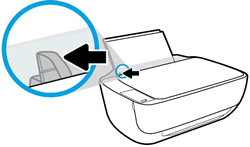
-
Load plain white paper into the input tray, and so slide the stack of paper downwardly until it stops.
Figure : Load plain white paper
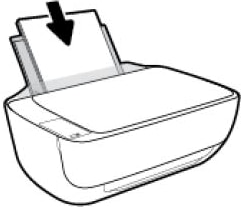
-
Slide the paper width guide to the right until it stops at the edge of the paper.
Figure : Slide the paper width guide right
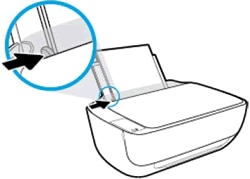
-
Pull out the output tray, and so raise the tray extender.
Figure : Pull out the output tray, and then raise the tray extender
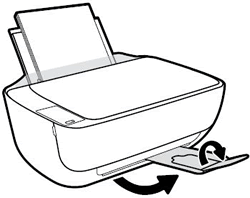
The Number of Copies icon alternates between 'E' and '3,' and the Resume calorie-free and Ink Warning light are blinking
An E3 fault occurs when there is a printer carriage jam.
Figure : Number of copies alternates between 'E' and 'three,' and the Resume light and Ink Alert light are blinking
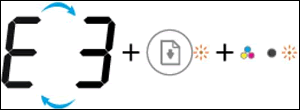
Stride i: Look for jammed paper
There are four different areas where jammed paper might be institute and removed. Check each area for jammed paper, remove any jammed paper found, and and then try to impress again.
Clear jammed paper from the input tray
Remove any jammed paper from the input tray.
-
Press the Cancel button
 to try and automatically clear the paper jam.
to try and automatically clear the paper jam.If the paper jam fault persists, continue these steps to manually clear the jam.
-
Gently remove any jammed paper and $.25 of torn paper from the input tray. To avert tearing any whole sheets of paper, pull the paper with both hands.
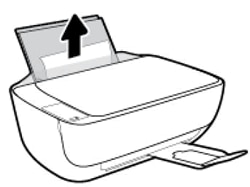
-
Make sure in that location are no strange objects in the paper path, and then reload the input tray with new paper.
note:
The input tray shield prevents foreign debris from falling into the paper path and causing newspaper jams. Do non remove the input tray shield.
-
Press the Resume button
 on the printer control panel to continue the current print job.
on the printer control panel to continue the current print job.
Endeavour to print. If the fault persists, check for jammed paper in some other area of the printer.
Clear jammed paper from the output tray
Remove any jammed paper from the output tray.
-
Press the Cancel push button
 to endeavor and automatically clear the paper jam.
to endeavor and automatically clear the paper jam.If the newspaper jam error persists, continue these steps to manually clear the jam.
-
Gently remove whatsoever jammed paper and bits of torn paper from the output tray. To avoid tearing any whole sheets of newspaper, pull the paper with both hands.

-
Press the Resume push
 on the printer control panel to continue the current print job.
on the printer control panel to continue the current print job.
Try to print. If the error persists, check for jammed paper in another expanse of the printer.
Clear jammed paper from the ink cartridge access expanse
Remove whatever jammed paper from the ink cartridge access area.
-
Press the Cancel button
 to try and automatically clear the paper jam.
to try and automatically clear the paper jam.If the paper jam error persists, continue these steps to manually clear the jam.
-
Printing the Ability button to plow off the printer.
-
Disconnect the USB cable from the rear of the printer, if it is not already disconnected.
-
Disconnect the power cord from the rear of the printer.
warning:
You must disconnect the power string before reaching inside the printer to avoid risk of injuries or electrical daze.
-
Shut the output tray extender, then push the output tray into the printer.

-
Open the exterior door.

-
Open the ink cartridge access door.

-
If the print wagon is in the eye of the printer, gently slide it to the right.

-
Gently remove whatsoever jammed paper from within the printer.

-
Close the ink cartridge access door.

-
Shut the exterior door.

-
Pull out the output tray and tray extender.
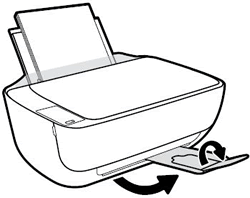
-
Connect the ability string to the rear of the printer.
-
Connect the USB cablevision to the rear of the printer if necessary.
-
Press the Power button to plow on the printer.
Try to print. If the fault persists, check for jammed newspaper in some other area of the printer.
Articulate jammed paper from underneath the printer
Remove any jammed paper from underneath the printer.
-
Press the Cancel button
 to endeavor and automatically articulate the paper jam.
to endeavor and automatically articulate the paper jam.If the newspaper jam error persists, continue these steps to manually articulate the jam.
-
Press the Power button to turn off the printer.
-
Disconnect the USB cable and power cord from the rear of the printer.
-
Lower the paper input tray back into the printer, shut the output tray extender, and then push the output paper tray into the printer.
-
Plow the printer then that you tin can access its underside (base).
caution:
Earlier turning the printer, apply your hands to hold the scanner lid and the paper input tray.
-
Pull the tabs on either side of the cleanout door to open up it.
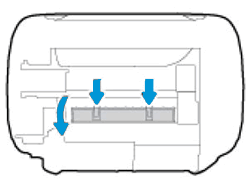
-
Gently remove whatever jammed paper from within the printer.
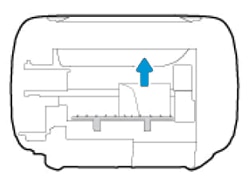
-
Close the cleanout door. Gently push the door forrad until it snaps into identify.

-
Turn the printer over to its normal position.
-
Open the ink cartridge access door, and then look inside the printer for any loose objects that might have shifted when the printer was turned over. Remove any loose objects establish.
-
Close the ink cartridge admission door.
-
Reconnect the ability cord to the rear of the printer.
-
Reconnect the USB cable if necessary.
-
Printing the Power push to turn on the printer.
Attempt to print. If the error persists, check for jammed paper in some other area of the printer.
If you have checked and removed any jammed paper from each printer area and the error persists, continue to the side by side footstep.
Step 2: Remove and and so reinstall the ink cartridges
Improper placement or installation of the ink cartridges might cause the printer to signal a wagon jam error. To make sure the ink cartridges are installed correctly, remove and reinstall the ink cartridges, and and so attempt to print again.
-
Press the Power push to turn on the printer, if it is non already on.
-
Open the exterior door.
Effigy : Open up the exterior door

-
Open the ink cartridge admission door.
The ink cartridge carriage moves to the heart of the printer. Wait until the carriage is idle and silent before you continue.
Effigy : Open the ink cartridge admission door

-
Lightly press down on each ink cartridge to release it.
Figure : Printing down on each ink cartridge

-
Pull each ink cartridge toward you out of its slot.
circumspection:
Exercise not touch on the copper-colored contacts or the ink nozzles. Touching these parts tin can event in clogs, ink failure, and bad electrical connections.
Figure : Practice not affect the contacts or nozzles

-
Slide each ink cartridge at a slight upward angle into the empty slot, so gently push up on each ink cartridge until information technology snaps into place.
Figure : Push the ink cartridge into its slot

-
Close the ink cartridge access door.
Figure : Close the ink cartridge access door

-
Close the exterior door.
Effigy : Close the exterior door

Endeavour to print. If the mistake persists, continue to the next footstep.
Footstep 3: Plug the printer directly into a wall outlet
-
Disconnect the power string from the rear of the printer.
-
Unplug the ability cord from any power strips or surge suppressors.
-
Plug the power cord directly into an electric outlet.
-
Reconnect the power cord to the rear of the printer.
-
Plow on the printer.
Effort to impress. If the error persists, go on to the next footstep.
Step four: Reset the printer
Resetting the printer can articulate wagon jam errors.
-
With the printer turned on, disconnect the power string from the printer.
-
Unplug the power string from the power source.
-
Wait sixty seconds.
-
Reconnect the power cord to a wall outlet and to the printer.
note:
HP recommends plugging the printer directly into a wall outlet.
Try to impress. If the error persists, continue to the side by side step.
Step 5: Service the printer
If you accept completed all the previous steps and the effect persists, go along to the Service the printer section at the end of this document.
The Number of Copies icon alternates between 'E' and 'half-dozen,' and all the lights are blinking
An E6 error occurs when the printer is in an error land.
Figure : Number of Copies icon alternates between 'E' and '6,' and all the lights are blinking

Step 1: Reset the printer
Resetting the printer tin can clear the mistake land.
-
With the printer turned on, disconnect the ability cord from the rear of the printer.
-
Unplug the power cord from the wall outlet.
-
Wait at least 15 seconds.
-
Plug the power cord dorsum into the wall outlet.
-
Reconnect the power cord to the printer.
-
Turn the printer on.
Step 2: Plug the printer directly into an electrical outlet
Plug the production straight into an electrical outlet to make sure that the power source functions correctly.
-
Disconnect the power cord from the rear of the product.
-
Unplug the power string from any power strips or surge suppressors.
-
Plug the power string directly into an electrical outlet.
-
Reconnect the power string to the rear of the product.
-
Printing the Ability button (
) to plough on the product.
-
Attempt the job again.
If the issue persists, try a different electric outlet.
Stride 3: Service the printer
If you have completed all the previous steps and the issue persists, continue to the Service the printer section at the stop of this document.
One or both ink level icons are blinking with no segment, the Ink Alert light is on
This condition occurs when one or both of the ink cartridges needs attention or is faulty, wrong, missing, damaged, or incompatible.
Figure : One ink level icon blinking and Ink Alert calorie-free on

Figure : Both ink level icons blinking and Ink Alert calorie-free on

Stride one: Make sure the ink cartridges are compatible
Before you begin, make sure the ink cartridges are uniform with your printer.
| Ink cartridge clarification | North America, Asia Pacific (excluding Communist china, Bharat, and Republic of indonesia) | Western Europe | Africa, CIS, Latin America, and Eye Eastward | Mainland china, India, and Republic of indonesia | ||
| Black ink cartridge | HP 63 Black HP 63XL Black | HP 302 Black HP 302XL Blackness | HP 123 Black HP 123XL Black | HP 803 Black HP 803XL Blackness | ||
| Color ink cartridge | HP 63 Tri-colour HP 63XL Tri-color | HP 302 Tri-color HP 302XL Tri-colour | HP 123 Tri-color HP 123XL Tri-color | HP 803 Tri-color HP 803XL Tri-color | ||
Deskjet Ink Reward 3630 printers
| Ink cartridge clarification | Latin America | Asia Pacific | Europe, Middle East, and Africa | |||
| Black ink cartridge | HP 664 Blackness HP 664XL Black | HP 680 Blackness | HP 652 Black | |||
| Color ink cartridge | HP 664 Tri-color HP 664XL Tri-color | HP 680 Tri-color | HP 652 Tri-color | |||
Purchase replacement cartridges and other supplies from the HP Store or local retailers.
-
If the ink cartridges are compatible, continue with the steps in this document.
Step ii: Remove, inspect, and and so reseat the ink cartridges
The printer might display an error if the ink cartridges are not correctly installed.
annotation:HP cannot guarantee the quality of remanufactured or refilled ink cartridges. Use genuine HP ink cartridges for adept print quality.
-
If the printer is off, printing the Ability push button to turn on the printer.
-
Open up the exterior door.
Figure : Open the outside door

-
Open the ink cartridge admission door.
The carriage moves to the center of the printer. Look until the carriage is idle and silent before standing.
Effigy : Open the ink cartridge access door

-
Press down on the ink cartridge to release it, and then pull the ink cartridge out to remove it from its slot.
Effigy : Remove the ink cartridge

caution:
Do not bear on the copper-colored contacts or the ink nozzles. Touching these parts can result in clogs, ink failure, and bad electrical connections.
-
Remove any protective record that still might be on the nozzles.
caution:
Do not endeavour to remove the copper electrical strip.
Figure : Remove the plastic tape

-
Hold the ink cartridge by its sides with the nozzles toward the printer, and and then insert the ink cartridge into its slot. Brand certain that the ink cartridge is inserted in the correct slot.
-
The tri-color ink cartridge (
 ) goes in the slot on the left.
) goes in the slot on the left. -
The black ink cartridge (
 ) goes in the slot on the right.
) goes in the slot on the right.
Figure : Reinsert the ink cartridge

-
-
Push the ink cartridge forwards into its slot until it snaps into place.
-
Echo these steps to replace the other ink cartridge, if necessary.
-
Shut the ink cartridge access door.
Effigy : Close the ink cartridge admission door

-
Shut the outside door.
Figure : Close the exterior door

If the error persists, continue to the side by side step.
Step 3: Make clean the ink cartridge contacts
The printer might brandish an ink cartridge error if the ink cartridge contacts are dingy.
caution:Make clean the ink cartridges 1 at a time. Do not leave an ink cartridge outside the printer for more than 30 minutes.
-
Get together the following materials:
-
Dry foam-rubber swabs, lint-free textile, or any soft material that does non come apart or get out fibers (coffee filters piece of work well)
-
Distilled, filtered, or bottled water (tap water might contain contaminants that can damage the ink cartridges)
caution:
Do non utilize platen cleaners or alcohol to make clean the ink cartridge contacts. These can damage the ink cartridge or the printer.
-
-
Printing the Power push button to turn on the printer.
-
Open the exterior door.
Effigy : Open the exterior door

-
Open up the ink cartridge access door.
The carriage moves to the center of the printer. Look until the wagon is idle and silent earlier standing.
Figure : Open up the ink cartridge access door

-
Disconnect the power cord from the rear of the printer.
-
Disconnect the USB cable, unless your printer is continued to a wireless network.
-
Press down on the ink cartridge to release it, and then pull the ink cartridge out to remove it from its slot.
Figure : Remove the ink cartridge

caution:
Practice non remove both ink cartridges at the same time. Remove and and then make clean each ink cartridge i at a time. Exercise not exit an ink cartridge outside the printer for more 30 minutes.
-
Hold the ink cartridge by its sides.
Figure : Agree the ink cartridge past its sides

-
Inspect the contacts for ink and debris buildup.
-
Wipe the contacts with a dry swab or other lint-gratuitous cloth until no debris remains on them.
caution:
Be conscientious to wipe but the contacts. Do not smear whatsoever ink or droppings elsewhere on the ink cartridge.
-
Dip a make clean foam-rubber swab or lint-free textile into distilled h2o, and so squeeze any excess water from information technology.
-
Make clean only the copper-colored contacts, then permit the ink cartridge to dry for approximately 10 minutes.
Effigy : Clean the contacts

-
Lightly moisten some other cream-safe swab with distilled h2o, and then clasp whatsoever backlog h2o from the swab.
-
Utilize the swab to make clean the electrical contacts in the railroad vehicle, located inside the printer.
-
Clean the contacts in the carriage.
Figure : The carriage contacts

-
Either let the ink cartridge sit for 10 minutes to allow the cleaned surface area to dry out, or use a new swab to dry out information technology.
annotation:
Brand sure that the ink cartridge is not left out of the printer for more than 30 minutes.
-
Hold the ink cartridge by its sides with the nozzles toward the printer, so insert the ink cartridge into its slot. Make sure that the ink cartridge is inserted in the correct slot.
Figure : Insert the ink cartridge into the slot

-
Button the ink cartridge forward into its slot until it snaps into place.
-
Repeat these steps to make clean and then reinsert the other ink cartridge.
-
Close the ink cartridge access door.
Figure : Close the ink cartridge admission door

-
Close the exterior door.
Figure : Close the exterior door

-
Reconnect the power cord to the rear of the printer.
-
Reconnect the USB cable, unless your printer is connected to a wireless network.
-
Printing the Ability button to plow on the printer if it does not plough on automatically.
If the error persists, proceed to the next step.
Step 4: Remove and then reinsert the ink cartridges once more
Repeat the steps that you performed before in this document to remove and then reinsert the ink cartridges.
note:Make certain the ink cartridges snap firmly into place.
If the error persists, continue to the next stride.
Step five: Clean the ink cartridge contacts again
Cleaning the ink cartridge contacts once again can help resolve the effect. Repeat the steps that you performed earlier in this document to clean the contacts of the ink cartridges.
If the error persists, continue to the next step.
Step 6: Restart the printer
Restarting the printer can sometimes resolve an ink cartridge error.
-
With the printer turned on, disconnect the power cord from the rear of the printer.
-
Unplug the power string from the wall outlet.
-
Wait at least 15 seconds.
-
Plug the power cord dorsum into the wall outlet.
-
Reconnect the ability cord to the printer.
-
Plough the printer on.
Step 7: Supplant the ink cartridge
Supersede the ink cartridge or ink cartridges indicated past the blinking Ink Level icon ( ).
).
If yous accept a defective cartridge or printhead, it might be under warranty. To check the warranty on your ink or toner supplies, go to Printer and Page Yield Overview, and then review the limited warranty information for your supplies.
-
Press the Power push button to plow on the printer, if it is not already on.
-
Load evidently white paper into the input tray.
-
Open the exterior door.
Effigy : Open the exterior door

-
Open up the ink cartridge admission door.
The railroad vehicle moves to the center of the printer.
Await until the railroad vehicle is idle and silent before you continue.
Figure : Open the ink cartridge access door

-
Lightly press down on the ink cartridge to release information technology, and and then pull the ink cartridge out of its slot.
Figure : Remove the ink cartridge

-
Remove the new ink cartridge from its packaging, and and so remove the plastic record.
caution:
Do not endeavour to remove the copper electrical strip.
Do not touch the copper-colored contacts or the ink nozzles.Do not supersede the protective tape on the contacts. Handling these parts can outcome in clogs, ink failure, and bad electricalconnections.
Figure : Remove the plastic record

-
Hold the ink cartridge by its sides with the nozzles toward the printer, and then insert the ink cartridge into its slot. Make sure that the ink cartridge is inserted in the correct slot.
-
The tri-colour ink cartridge (
 ) goes in the slot on the left.
) goes in the slot on the left. -
The blackness ink cartridge (
 ) goes in the slot on the right.
) goes in the slot on the right.
-
-
Push the ink cartridge frontwards into its slot until it snaps into identify.
Figure : Snap the ink cartridge into place

-
Echo these steps to replace the other ink cartridge, if necessary.
-
Close the ink cartridge access door.
Figure : Shut the ink cartridge access door

-
Close the exterior door.
Figure : Close the exterior door

-
Follow any prompts on the computer screen.
-
Wait about 30 seconds for the alignment page to automatically print.
notation:
The printer prints an alignment page automatically simply when a new ink cartridge has been installed.
Continue to the side by side step to complete the ink cartridge alignment.
Footstep viii: Align the ink cartridges
Scanning the alignment page allows the printer to align the ink cartridges and provides the best print quality.
-
Lift the scanner chapeau.
-
Place the alignment page with the print side down on the correct-front corner of the scanner glass. Run into the engraved guide side by side to the scanner drinking glass for help loading the alignment folio.
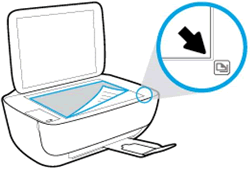
-
Close the scanner lid.
-
Press the Start Copy Black button
 or the Start Copy Color push
or the Start Copy Color push  on the printer control panel.
on the printer control panel.The printer aligns the ink cartridges.
note:
If the alignment folio fails to automatically impress, you tin manually print an alignment page using the HP Printer Assistant software (Windows) or the Printer Utility (macOS or OS X).
If the mistake persists, continue to the next step.
Pace nine: Service the printer
If you lot have completed all the previous steps and the result persists, continue to the Service the printer section at the end of this certificate.
I or both ink level icons are blinking with no segment, the Ink Alert light is on, and the Resume light is blinking
This condition occurs when i or both of the ink cartridges is incompatible, or the ink levels are low.
Figure : Ane ink level icon blinking, Ink Alert low-cal on, and Resume light blinking
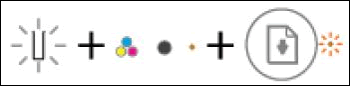
Effigy : Both ink level icons blinking, Ink Warning light on, and Resume light blinking

Step 1: Make sure the ink cartridges are compatible
Before yous begin, make certain the ink cartridges are compatible with your printer.
| Ink cartridge description | North America, Asia Pacific (excluding China, India, and Indonesia) | Western Europe | Africa, CIS, Latin America, and Middle East | China, India, and Indonesia | ||
| Black ink cartridge | HP 63 Black HP 63XL Black | HP 302 Blackness HP 302XL Black | HP 123 Black HP 123XL Black | HP 803 Blackness HP 803XL Blackness | ||
| Colour ink cartridge | HP 63 Tri-color HP 63XL Tri-color | HP 302 Tri-color HP 302XL Tri-color | HP 123 Tri-color HP 123XL Tri-color | HP 803 Tri-colour HP 803XL Tri-color | ||
Deskjet Ink Advantage 3630 printers
| Ink cartridge description | Latin America | Asia Pacific | Europe, Middle East, and Africa | |||
| Black ink cartridge | HP 664 Blackness HP 664XL Black | HP 680 Black | HP 652 Black | |||
| Color ink cartridge | HP 664 Tri-color HP 664XL Tri-colour | HP 680 Tri-colour | HP 652 Tri-color | |||
Buy replacement cartridges and other supplies from the HP Store or local retailers.
-
If the ink cartridges are uniform, continue with the steps in this certificate.
Step 2: Remove, inspect, and so reseat the ink cartridges
The printer might display an mistake if the ink cartridges are not correctly installed.
note:HP cannot guarantee the quality of remanufactured or refilled ink cartridges. Employ genuine HP ink cartridges for adept print quality.
-
If the printer is off, press the Power button to turn on the printer.
-
Open the exterior door.
Effigy : Open up the outside door

-
Open the ink cartridge admission door.
The carriage moves to the heart of the printer. Look until the carriage is idle and silent earlier continuing.
Figure : Open up the ink cartridge access door

-
Printing downwardly on the ink cartridge to release it, and then pull the ink cartridge out to remove it from its slot.
Figure : Remove the ink cartridge

caution:
Do not touch the copper-colored contacts or the ink nozzles. Touching these parts can upshot in clogs, ink failure, and bad electric connections.
-
Remove any protective record that nonetheless might be on the nozzles.
circumspection:
Do non try to remove the copper electrical strip.
Figure : Remove the plastic record

-
Concur the ink cartridge by its sides with the nozzles toward the printer, and then insert the ink cartridge into its slot. Make sure that the ink cartridge is inserted in the right slot.
-
The tri-color ink cartridge (
 ) goes in the slot on the left.
) goes in the slot on the left. -
The black ink cartridge (
 ) goes in the slot on the correct.
) goes in the slot on the correct.
Figure : Reinsert the ink cartridge

-
-
Push the ink cartridge forward into its slot until it snaps into place.
-
Echo these steps to replace the other ink cartridge, if necessary.
-
Shut the ink cartridge access door.
Effigy : Close the ink cartridge access door

-
Close the exterior door.
Figure : Close the outside door

If the error persists, continue to the adjacent stride.
Pace three: Supercede low or empty ink cartridges
Replace the ink cartridge or ink cartridges indicated by the blinking Ink Level icon ( ).
).
If you have a defective cartridge or printhead, it might be nether warranty. To bank check the warranty on your ink or toner supplies, go to Printer and Folio Yield Overview, so review the limited warranty information for your supplies.
-
Printing the Ability button to turn on the printer, if it is not already on.
-
Load plain white paper into the input tray.
-
Open the outside door.
Figure : Open the exterior door

-
Open up the ink cartridge admission door.
The carriage moves to the heart of the printer.
Expect until the carriage is idle and silent before y'all go on.
Figure : Open the ink cartridge access door

-
Lightly press downwards on the ink cartridge to release it, and and then pull the ink cartridge out of its slot.
Figure : Remove the ink cartridge

-
Remove the new ink cartridge from its packaging, so remove the plastic record.
caution:
Do not endeavor to remove the copper electrical strip.
Do not bear upon the copper-colored contacts or the ink nozzles.Do non supervene upon the protective tape on the contacts. Handling these parts can outcome in clogs, ink failure, and bad electricalconnections.
Figure : Remove the plastic tape

-
Hold the ink cartridge by its sides with the nozzles toward the printer, and then insert the ink cartridge into its slot. Make sure that the ink cartridge is inserted in the correct slot.
-
The tri-color ink cartridge (
 ) goes in the slot on the left.
) goes in the slot on the left. -
The black ink cartridge (
 ) goes in the slot on the right.
) goes in the slot on the right.
-
-
Push the ink cartridge forward into its slot until information technology snaps into place.
Figure : Snap the ink cartridge into place

-
Echo these steps to supercede the other ink cartridge, if necessary.
-
Shut the ink cartridge access door.
Effigy : Close the ink cartridge access door

-
Close the exterior door.
Figure : Close the exterior door

-
Follow any prompts on the reckoner screen.
-
Wait virtually 30 seconds for the alignment page to automatically impress.
annotation:
The printer prints an alignment page automatically only when a new ink cartridge has been installed.
Continue to the next footstep to complete the ink cartridge alignment.
Pace iv: Align the ink cartridges
Scanning the alignment page allows the printer to align the ink cartridges and provides the best impress quality.
-
Elevator the scanner lid.
-
Place the alignment page with the impress side downwards on the right-front corner of the scanner glass. See the engraved guide next to the scanner glass for assist loading the alignment folio.
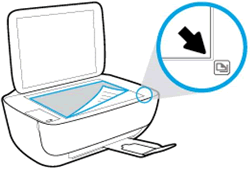
-
Close the scanner lid.
-
Press the Start Re-create Blackness button
 or the Start Copy Color push
or the Start Copy Color push  on the printer control panel.
on the printer control panel.The printer aligns the ink cartridges.
notation:
If the alignment page fails to automatically impress, you lot can manually print an alignment folio using the HP Printer Assistant software (Windows) or the Printer Utility (macOS or Os X).
If the mistake persists, go on to the side by side footstep.
Step 5: Service the printer
If you have completed all the previous steps and the event persists, continue to the Service the printer section at the end of this document.
All the lights are off and the printer does non respond
This condition occurs when the printer is turned off, or there is an upshot with the power supply.
Step one: Plough on the printer
Press the Power button to turn on the printer.
If the printer does not turn on, continue to the adjacent step.
Step ii: Make sure the printer is plugged in
Make sure the power cord is connected to the rear of the printer and plugged into an electrical outlet.
-
Check the rear of the printer to make sure the power string is inserted deeply into the ability connectedness.
-
Cheque the electrical outlet to make sure the power string is plugged in deeply.
-
Rear of printer
-
Electrical outlet
Figure : Cheque the electric connections

-
-
Press the Power button to turn on the printer.
If the printer does not turn on, continue to the next footstep.
Step 3: Plug the printer directly into a wall outlet
If you lot are using a surge protector, extension cable, or power strip, plug the printer directly into a wall outlet to make certain the ability source functions correctly.
-
Unplug the power cord from whatever surge protector, extension cable, or ability strip.
-
Plug the ability string direct into a wall outlet.
-
Printing the Power button to turn on the printer.
Pace 4: Make sure the electric outlet works
Make sure the electrical outlet the printer is plugged into is providing power.
-
Unplug the power string from the electrical outlet.
-
Plug another apparatus into the electric outlet to make certain the outlet works.
-
If the electrical outlet does not piece of work, plug the printer into some other outlet that does work.
-
If the electrical outlet works, but the printer still does not plow on, continue to the next step.
Step 5: Examination the power with a compatible ability cord from a different printer
If y'all have some other available power string that is uniform with your printer, use the alternate cord to repeat the steps in the solution to Reset the power module and test the power.
-
If these steps resolved the issue, you tin can stop troubleshooting.
-
If the printer turns on with the alternate power cord, the original power cord caused the consequence. Contact HP to replace the power cord.
Click Contact Support on this folio for more support options.
Step 6: Service the printer
If you have completed all the previous steps and the issue persists, continue to the Service the printer department at the end of this document.
Service the printer
Service or supercede your HP product if the consequence persists after completing all the preceding steps.
Become to Contact HP Client Support to schedule a production repair or replacement. If you are in Asia Pacific, you will be directed to a local service centre in your area.
To ostend your warranty status, go to HP Production Warranty Check. Repair fees might utilize for out-of-warranty products.
pridemoreshypeation.blogspot.com
Source: https://support.hp.com/id-en/document/c04595284
0 Response to "If the Cleaning Light Blinks Again We Will Need to Count Each Time It Flashes"
Post a Comment